How to Use Google Translate for Images: A Comprehensive Guide | Other Alternatives You Should Consider
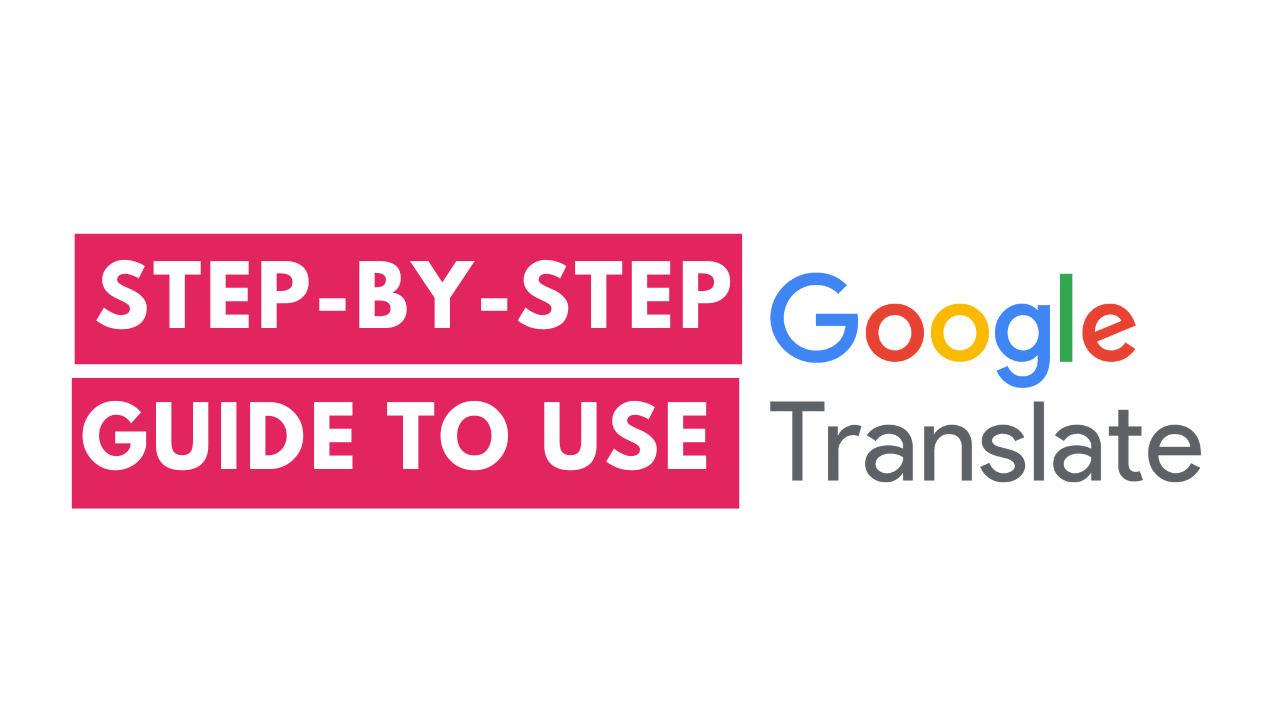
Despite globalization, language is still a hurdle, especially when you are going on a trip or expanding your business to other countries. Comprehending documents in a foreign language becomes a big task. However, with the integration of technology like Google Translate, these barriers are gradually disappearing. With its Translate Picture feature, Google Translate can translate text on a picture almost immediately. In this guide, we will explain how to use Google Translate to translate text in photos, as well as recommend other well-known products you should try for photo language translation.
Understanding Google Translate's Image Translation Features
Google Translate's image translation feature helps you translate text on images by using the camera to snap the desired text or by selecting an image from the gallery. The app provides a translation of the text in the desired language within a few seconds. It is like having your personal translator for everything visual!
Compared to text translation services, Google Translate for photos is much more advanced. Here are a few reasons why it is useful for anyone dealing with multiple languages for business or leisure:
- Convenience: Instead of writing out lengthy statements or paragraphs of text for translation, you can simply snap a picture of it.
- Speed and Accuracy: The picture feature in Google Translate is designed to detect and translate text with ease and accuracy in a matter of seconds.
- Versatility: Google Translate for pictures works with every kind of language and text type, including handwritten text, printed text, and text annotated on signboards, etc.
Step-by-Step Guide to Using Google Translate
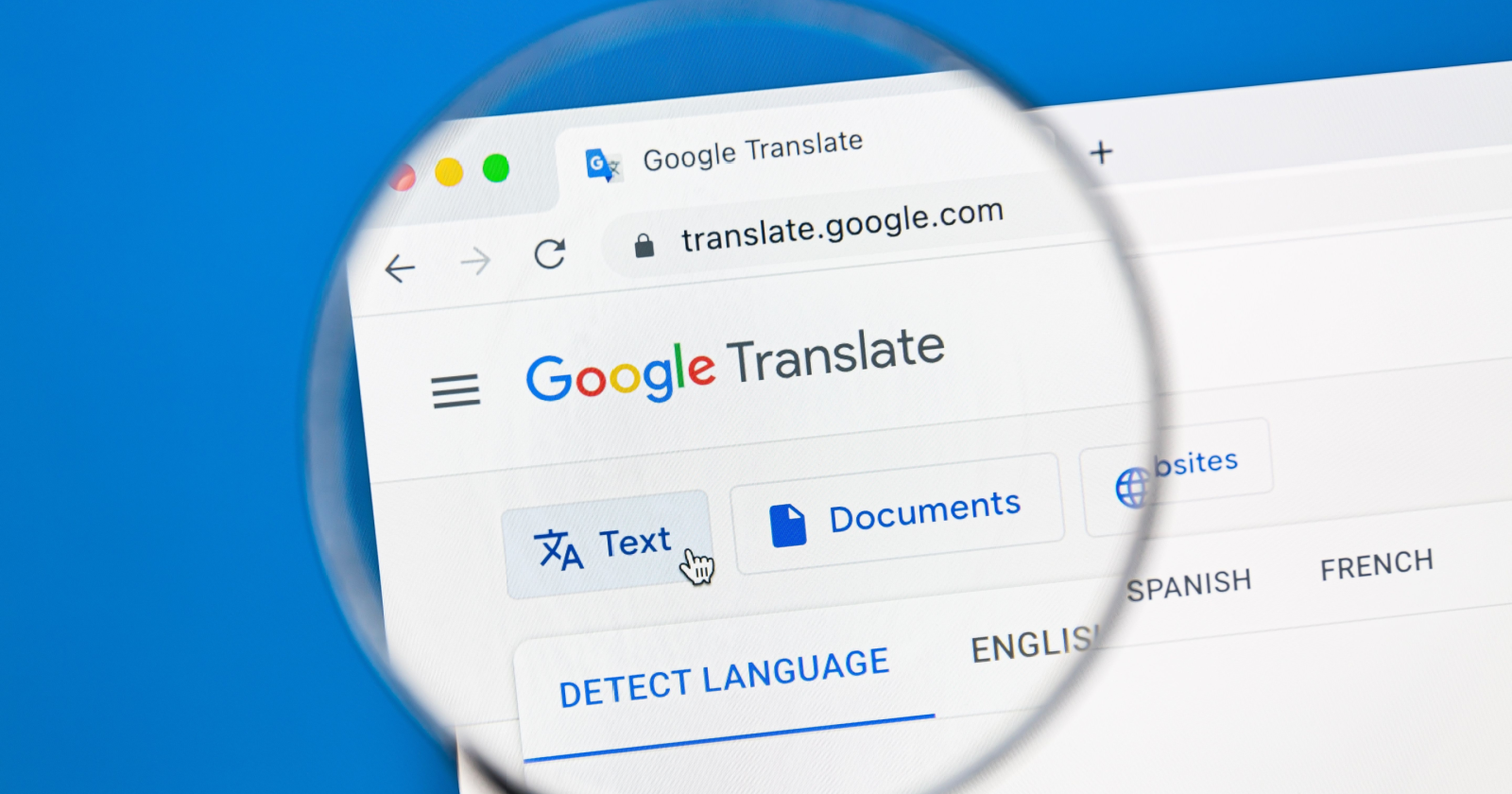
Follow these steps to quickly translate text on images using Google Translate:
Step 1: Download and Open Google Translate
First things first, if you haven't already done so, download the Google Translate app. It's available for free on both the App Store (for iOS devices) and the Google Play Store (for Android devices). Once installed, open the app to start using it.
Step 2: Select the Languages
The second step is to select the languages you want to translate from and to. Google Translate supports handling hundreds of languages; however, the Google Translate image feature requires a user to indicate both the source or original language and the target or translation language. For example, if you want a translation from Spanish to English, set Spanish as the source language and English as the target language. There is also the "Detect language" button if you are not sure of the source language.
Step 3: Access the Camera Function
The real magic of Google Translate for photos happens when you use your camera. On the main screen of the app, you'll see several options for translation input. Look for the camera icon, usually located at the bottom or on the home screen. Tap on it to activate the camera feature.
Step 4: Select How You Want to Translate
Once you're in camera mode, you have two options for translating text:
- Instant Translation (Real-time Translation): In this option, Google Translate will overlay the translated text on your screen in real-time when you point your camera at the text you want to translate. This is particularly useful when you're looking at signs, menus, or any text that you can't interact with directly.
- Translate Picture from Gallery: You can use this option if you already have a photo on your phone that contains the text you need to translate. To select an image from your phone's photo library, click on the gallery icon (usually found in the bottom left corner of the screen). Google Translate will then scan the image and provide a translation.
Step 5: Adjust the Translation
Sometimes, the initial translation might not be perfect, especially if the text is in a complicated font or if the image quality is poor. Fortunately, Google Translate allows you to adjust the recognized text manually. Simply tap on the parts of the text that need correction, and the app will reprocess the translation.
Step 6: Copy, Save, or Share the Translation
After you've received your translation, Google Translate offers several options for what to do next:
- Copy the Translation: This allows you to select the translated text and copy it to the clipboard to be pasted into another application such as a messenger or document.
- Save the Translation: If you believe you will need the translation at a later time, click the 'star' icon to save the translation to the app. You can find previously translated texts in the history tab of the application.
- Share the Translation: Once you are done translating, Google Translate provides an option to directly share the translated text through the application in the form of an email, message, or even post it on different social networks.
Tips to Use Google Translate More Efficiently
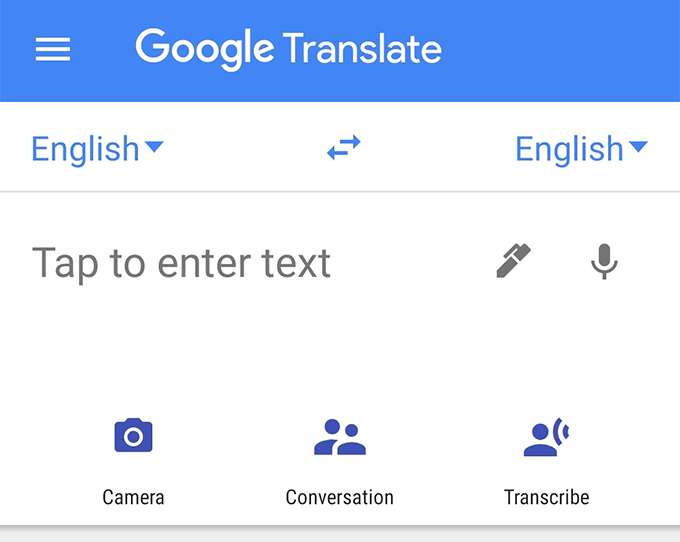
It is interesting to note that Google Translate's picture feature is rather efficient, but it is far from perfect. Here are some tips to help you get the most accurate translations:
- Use Clear Images: The quality of the translation increases with the clearest image available in the source language. Do not use blurred or low-quality images because they hamper the translation.
- Ensure Good Lighting: Poor lighting might cast shadows on the text, or the text itself might be faint, making the translation erroneous. It is recommended to use the app in areas with good illumination.
- Double-Check Complex Texts: It is also safer to translate documents like legal papers or product labels and then check the work, especially because the text is complex or highly technical.
An Alternative Tool for Image Translation:
An alternative to Google Translate is ImageTranslate. This tool helps with the quick and accurate translation of images and documents.
Whether you need to translate a product manual, an ad with multiple graphics, or even a scanned PDF, ImageTranslate ensures the process is easy without tampering with the design. You can use the tool for infographics, product labels, and any legal documents to ensure effective communication regardless of the language used. With support for 40+ languages, ImageTranslate is ideal for translating and republishing materials in a short time and without mistakes.

