How to Modify Text Format in Translated Images Using the ImageTranslate Editor
Translating text within images is more than just changing words from one language to another—it's about making sure that the translated image looks and feels just right. With ImageTranslate, you can convert any image into your preferred language and edit it to match your exact visual expectations. Whether you're adjusting the text alignment or tweaking font styles, the ImageTranslate Editor gives you full control over the final output.
In this guide, we’ll show you how to use the editor to modify text format in your translated image and make it look exactly the way you want.
Step 1: Upload and Translate the Image
Once you upload your image to ImageTranslate, the tool automatically converts it into your selected language while preserving the original layout. You get a translated version of the same image—but with editable text blocks.
This forms the base for all further customizations.
Step 2: Select Region and Make Edits
Every block of text in the translated image is editable. You can select the region you want to work on and make changes effortlessly:
- Edit the translated text: If the translation doesn’t convey your intended meaning, simply click and rewrite it directly within the editor.
- Choose what to translate: You have full control—you can skip specific areas or retain original text like brand names, domain-specific terms, or taglines.
This selective editing helps you keep control over context-sensitive or branded content.
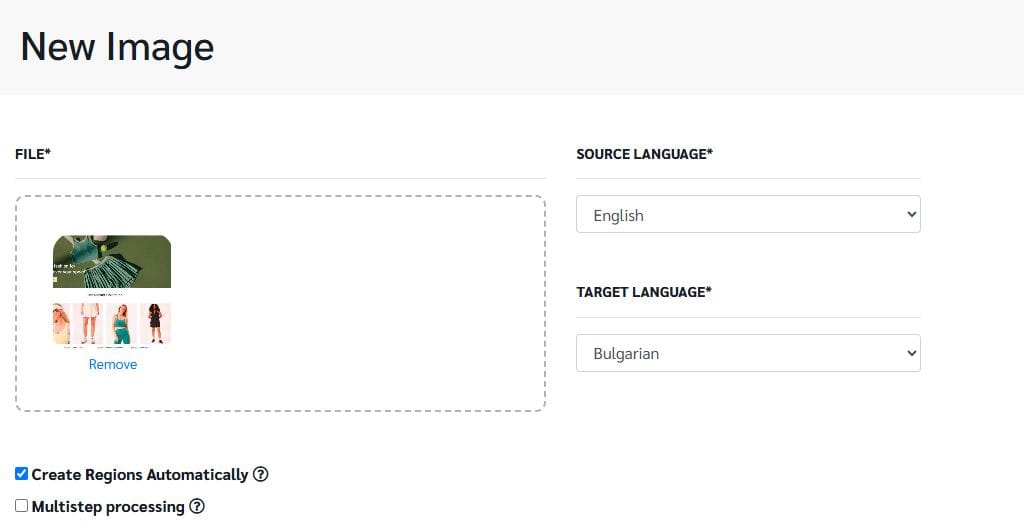
Step 3: Adjust Text Format
Now that your translated content is in place, it’s time to fine-tune the formatting to match your brand’s visual style.
Position and Size
- Drag and resize any text box to fit the design perfectly.
- Ensure that each element sits cleanly within its designated space without overlapping visuals.
Font and Style
- Change the font family: Pick from a range of fonts suitable for different languages and design styles.
- Adjust font size and color: Match your brand color or make the text pop for better visibility.
- Apply font styles: Add bold, italic, or underline where needed to highlight key parts.
Alignment and Spacing
- Align the text left, center, or right depending on the image layout or language direction.
- Modify line height and spacing to make the text more readable and balanced.
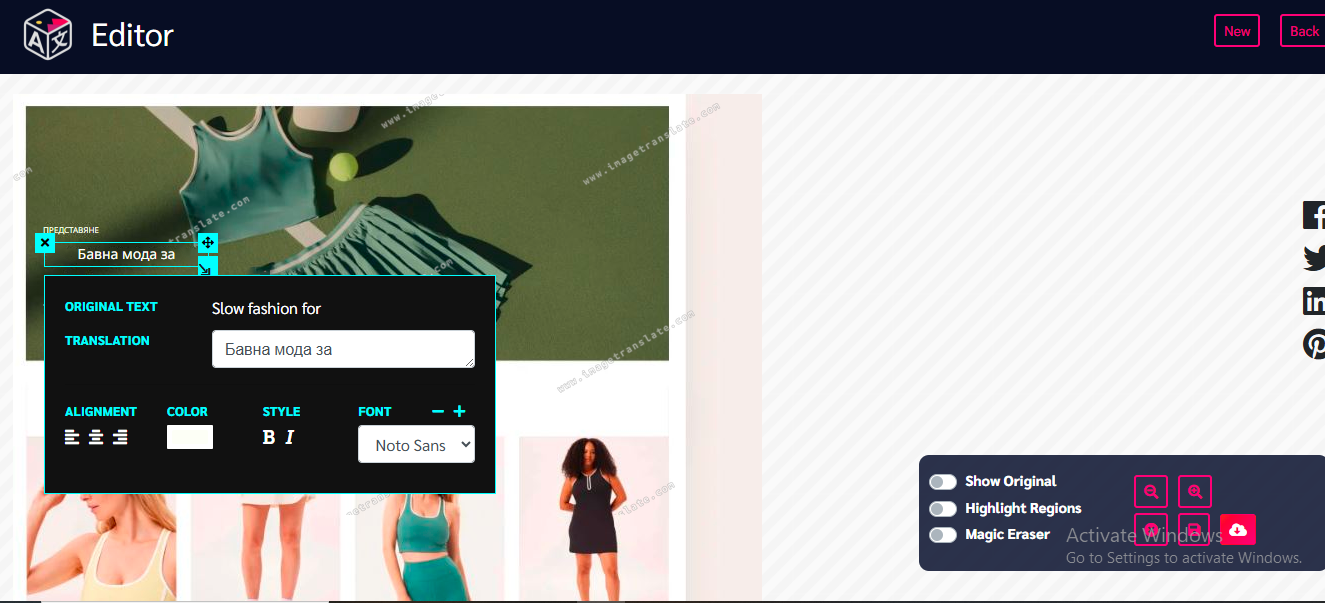
Step 4: Final Touches and Download
After you’re happy with the translated content and formatting:
- Save your progress so you can return and make more edits later.
- Download the final image in high-quality PNG format. What you see in the editor is exactly what gets saved—no surprises.
Why This Matters
Not every language fits neatly into the original space, and not every font looks right in every language. That’s why ImageTranslate's Editor gives you complete creative control. Whether you're translating infographics, posters, product labels, or digital ads, you can make them look just like the original—only in a different language.
Conclusion:
With ImageTranslate, you're not just translating text—you're rebuilding your visuals for a new audience. The editor makes it easy to select regions, refine translations, and fine-tune fonts, colors, and layout—all without needing a design background.
Start editing your translated images today and make them truly yours.

