How to edit the text of an image without Photoshop? | How do I edit text in the JPEG file in Photoshop?
A guide on how to use ImageTranslate for editing text in the Image
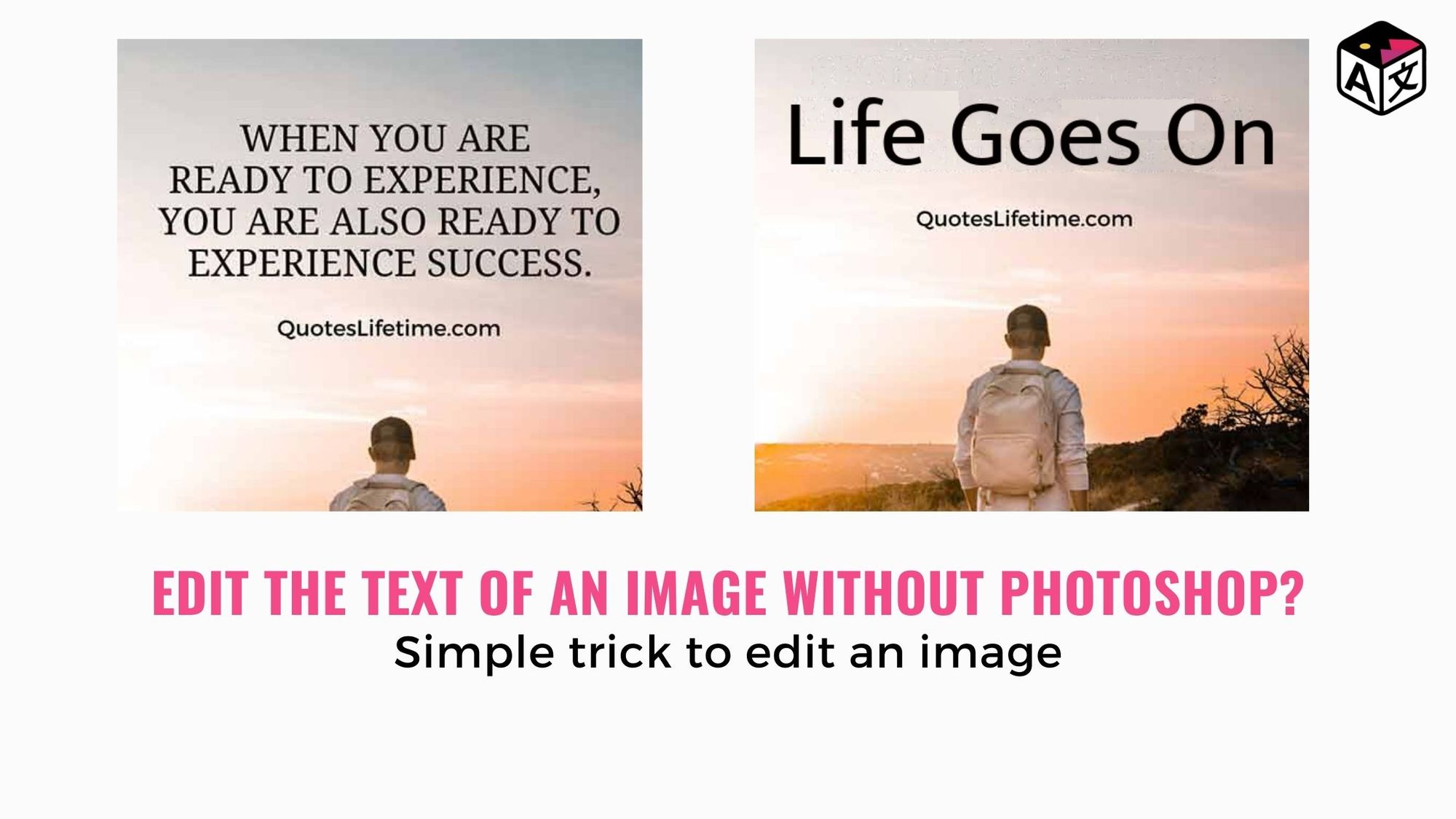
You might have come across tutorials where they explain how to edit the text in image on photoshop. Basic editing of text in images requires a lot of steps in photoshop. The problem with text in images is, that the text cannot be edited straight away. Because essentially an image is just a bunch of pixels of colors that are perceived as an image, and the file is noneditable.
There are certain ways where you can edit the text in the image using photoshop or with a list of photo editing software, but the process of editing this text in photo editing software is complex and not really easy to understand for beginners.
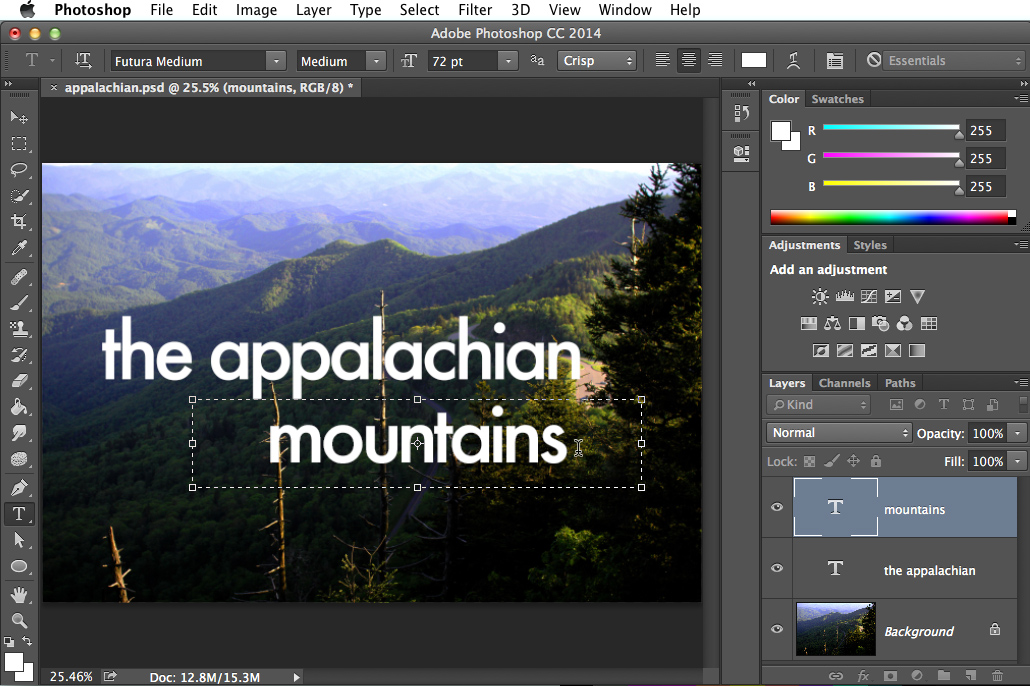
The reason why most people use photoshop to edit the text in the picture is that it is not just simply editing the text part and entering in your desired text, but there also comes a part where the background behind the text should also match the editing part.
This matching background where the text previously was is called in-painting. The AI in photoshop detects the background color and applies the fix to give you a new surface.
But like we said earlier the process for doing just this simple task is way too long and complicated.
There's a quick way to Edit Text in Pictures
Now with ImageTranslate, there’s a simple and quick way to edit a text in an image file and save it again as an image file. There’s absolutely no need to edit the text in a picture in photoshop.
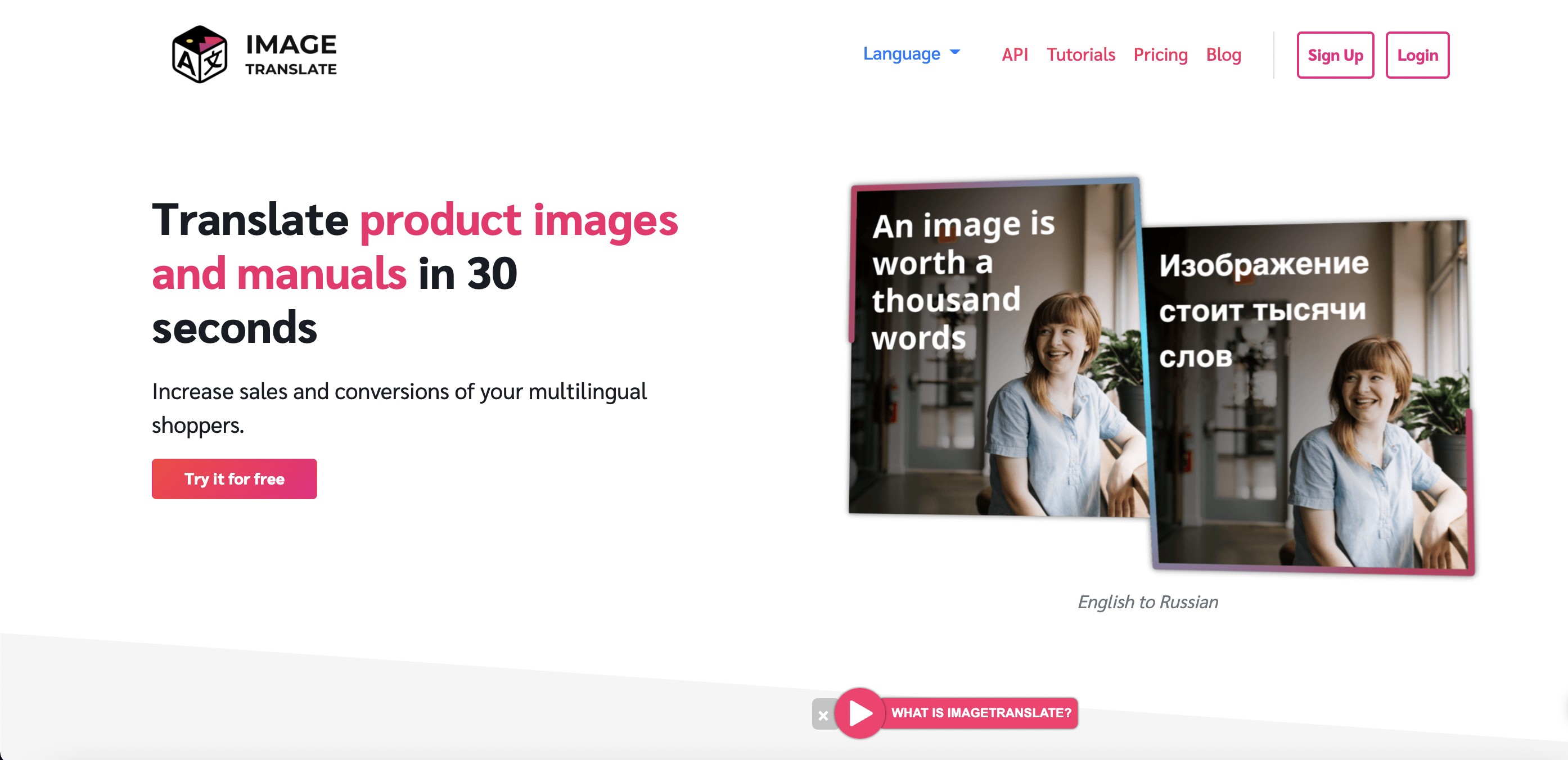
With the benefit of translating text in the image and recreating the same image in different languages, you can also use ImageTranslate as a tool to edit the text in an image. Just follow these simple steps for editing text in a picture
How to edit the text in an image without photoshop:
Step 1: Sign up on ImageTranslate.com
Step 2: Select a new project & upload the choice of image in which you want to edit the text
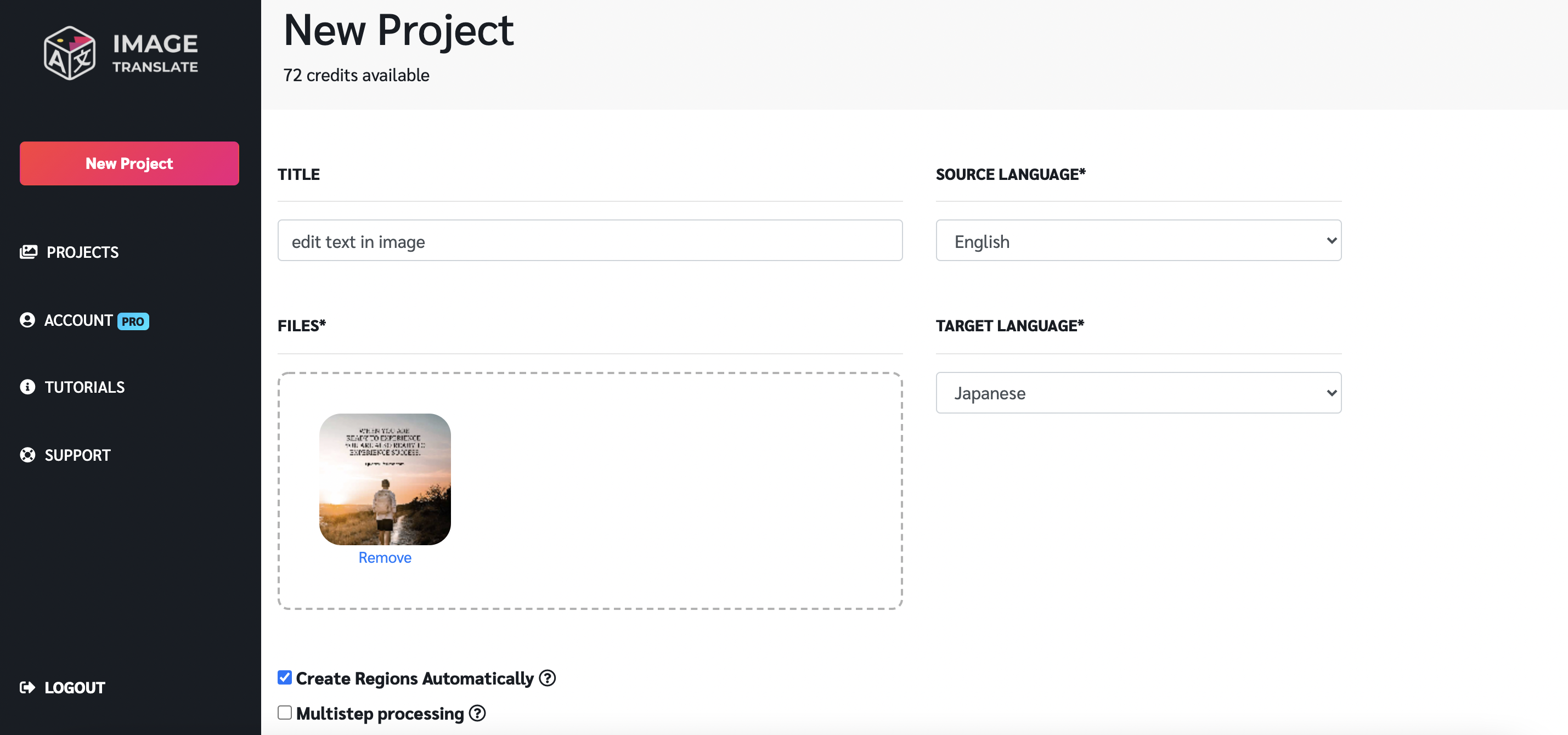
Step 3: Once an image is uploaded, because ImageTranslate is a translation tool, but here we’re gonna use it as a graphic tool, we’ll select the source language in which the image actually is in ad select any target language.
Step 4: You can uncheck the automatic region creator to get more control over selecting the text you want to edit. Just make sure that you’ll have to click/touch drag to select the text you want to edit.
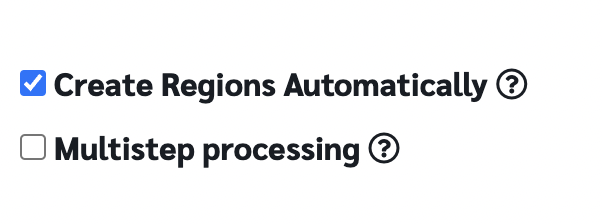
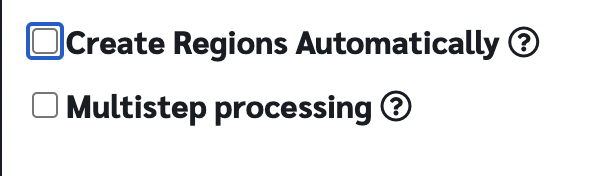
Step 5: Once you click next, give ImageTranslate a few seconds to process. After processing the image will be in front of you. Here if you have followed step 4, then you’ll have to manually drag and select the text you want to edit. Or else the text in the image will be automatically detected.
Step 6: In the typesetter, you choose to enter the desired text you want in the image. The typesetter also allows you to change the font, make the text bold or italic, change the color of text and change the alignment of the text.
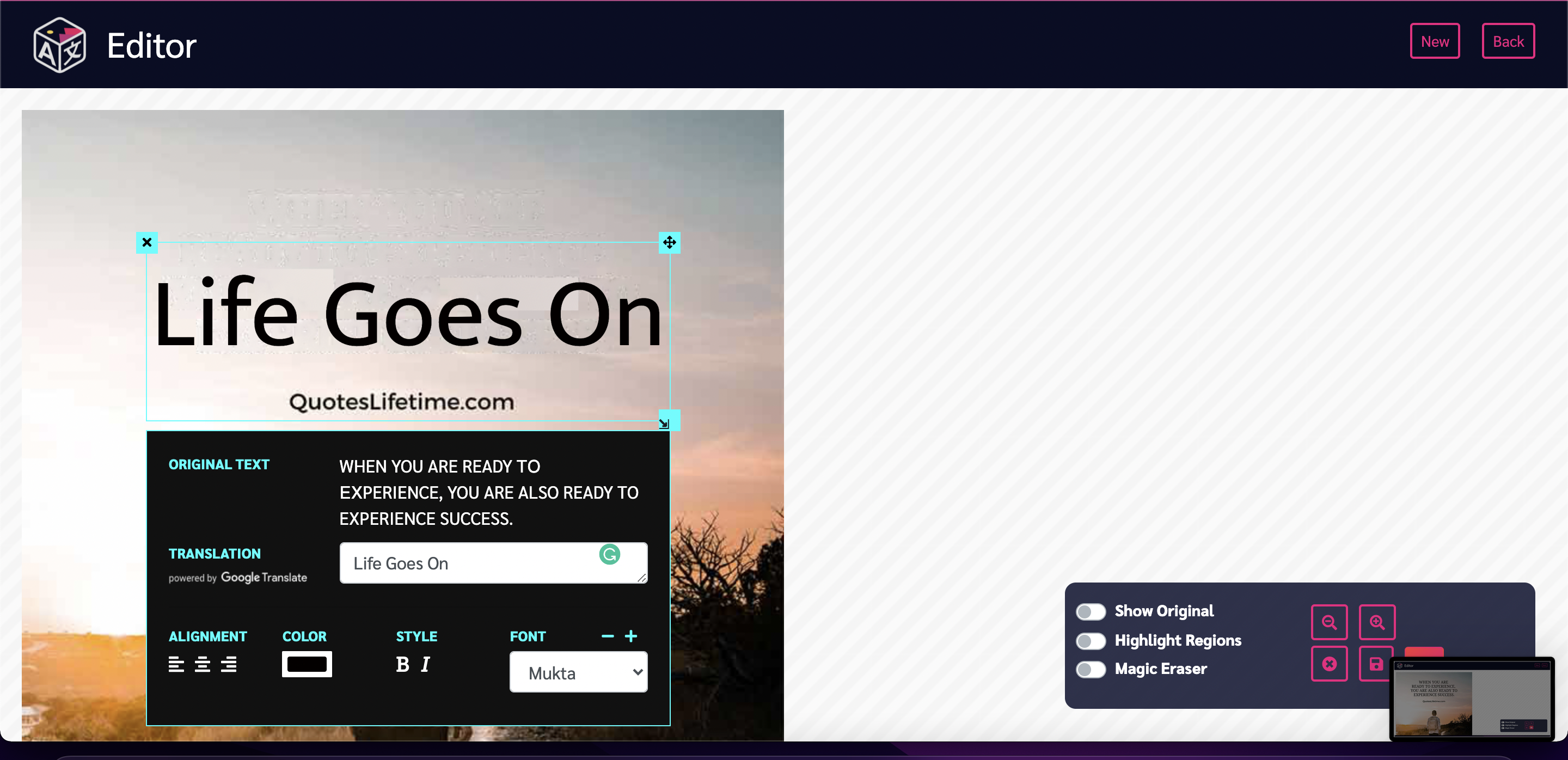
With ImageTranslate you can also drag and move the text anywhere in the image and customize the layout and look of the image. The advanced inpainting AI fixes the background where the previous text was, and it matches the color of the image making sure the look of the image is not changed.
ImageTranslate is not limited only just to translating images, it can be used for editing the Image as well.
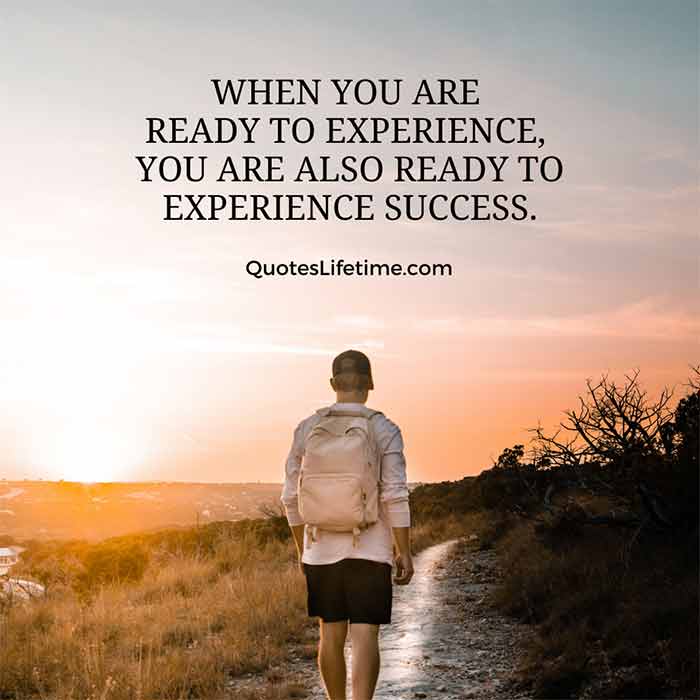
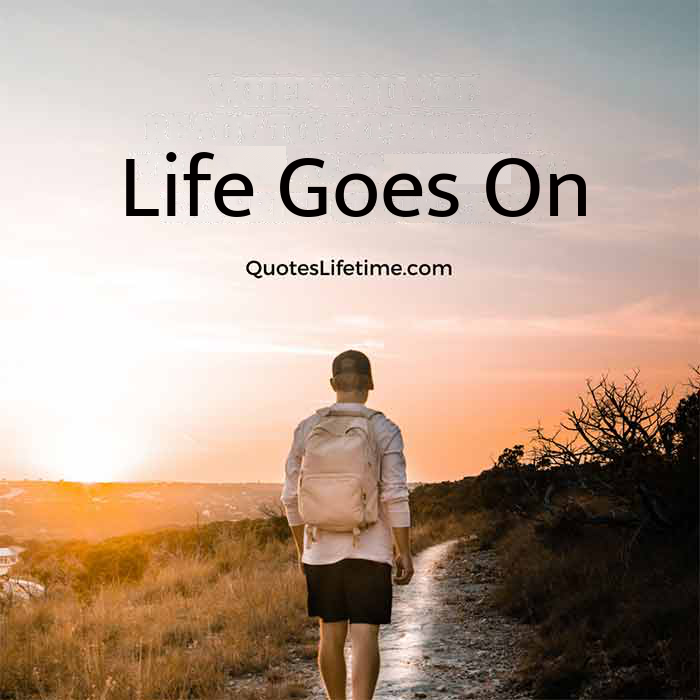
Here’s how you can use ImageTranslate to quickly edit the text in a picture without photoshop.
Visit ImageTranslate.com to get started and edit an image for free.

